[Spring JPA] QueryDsl와 Gradle 그리고 AnnotationProcessor
발단>
1. Gradle 버전이 4.*에서부터 5.* 최근에는 6.7까지 출시
2. Spring boot 2.3부터 Gradle 버전 6.3 이상을 요구
개발환경>
spring boot 2.4
Gradle 6.7.1
인텔리제이에서 프로젝트를 진행하면서 QueryDsl을 이용해서 생성한 Q클래스를 생성하였다.
빌드시 에러가 발생함.
에러 메시지>
package com.querydsl.core.types does not exist
수정 전 build.gradle>
plugins {
id 'org.springframework.boot' version '2.4.2'
id 'io.spring.dependency-management' version '1.0.11.RELEASE'
id 'com.ewerk.gradle.plugins.querydsl' version '1.0.10'
id 'java'
}
group = 'com.jiyoon'
version = '0.0.1-SNAPSHOT'
sourceCompatibility = '11'
configurations {
compileOnly {
extendsFrom annotationProcessor
}
}
repositories {
mavenCentral()
}
dependencies {
implementation 'org.springframework.boot:spring-boot-starter-data-jpa'
implementation 'org.springframework.boot:spring-boot-starter-web'
implementation 'org.springframework.boot:spring-boot-starter-validation'
compileOnly 'org.projectlombok:lombok'
runtimeOnly 'com.h2database:h2'
annotationProcessor 'org.projectlombok:lombok'
testImplementation('org.springframework.boot:spring-boot-starter-test') {
exclude group: 'org.junit.vintage', module: 'junit-vintage-engine'
}
testImplementation 'io.rest-assured:rest-assured:4.3.3'
compile group: 'io.springfox', name: 'springfox-swagger2', version: '2.9.2'
compile group: 'io.springfox', name: 'springfox-swagger-ui', version: '2.9.2'
implementation 'com.querydsl:querydsl-jpa'
implementation 'com.querydsl:querydsl-apt'
}
test {
useJUnitPlatform()
}
def querydslSrcDir = "src/main/generated"
querydsl {
library = "com.querydsl:querydsl-apt"
jpa = true
querydslSourcesDir = querydslSrcDir
}
sourceSets {
main.java.srcDirs = ['src/main/java', querydslSrcDir]
}
configurations {
querydsl.extendsFrom compileClasspath
}
compileQuerydsl {
options.annotationProcessorPath = configurations.querydsl
}Gradle Plugin “com.ewerk.gradle.plugins.querydsl” 로 설정하였다. 해당 프로젝트에서는 빌드 시 에러가 발생
수정 후 build.gradle>
plugins {
id 'org.springframework.boot' version '2.4.2'
id 'io.spring.dependency-management' version '1.0.11.RELEASE'
id 'java'
}
group = 'com.jiyoon'
version = '0.0.1-SNAPSHOT'
sourceCompatibility = '11'
def querydslVersion = '4.3.1'
configurations {
compileOnly {
extendsFrom annotationProcessor
}
}
repositories {
mavenCentral()
}
dependencies {
implementation 'org.springframework.boot:spring-boot-starter-data-jpa'
implementation 'org.springframework.boot:spring-boot-starter-web'
implementation 'org.springframework.boot:spring-boot-starter-validation'
compileOnly 'org.projectlombok:lombok'
runtimeOnly 'com.h2database:h2'
annotationProcessor 'org.projectlombok:lombok'
testImplementation('org.springframework.boot:spring-boot-starter-test') {
exclude group: 'org.junit.vintage', module: 'junit-vintage-engine'
}
testImplementation 'io.rest-assured:rest-assured:4.3.3'
compile group: 'io.springfox', name: 'springfox-swagger2', version: '2.9.2'
compile group: 'io.springfox', name: 'springfox-swagger-ui', version: '2.9.2'
// Querydsl
implementation group: 'com.querydsl', name: 'querydsl-jpa', version: querydslVersion
implementation group: 'com.querydsl', name: 'querydsl-apt', version: querydslVersion
implementation group: 'com.querydsl', name: 'querydsl-core', version: querydslVersion
annotationProcessor group: 'com.querydsl', name: 'querydsl-apt', version: querydslVersion
annotationProcessor group: 'com.querydsl', name: 'querydsl-apt', version: querydslVersion, classifier: 'jpa'
annotationProcessor("jakarta.persistence:jakarta.persistence-api")
annotationProcessor("jakarta.annotation:jakarta.annotation-api")
}
test {
useJUnitPlatform()
}
clean {
delete file('src/main/generated') // 인텔리제이 Annotation processor 생성물 생성위치
}참고
Gradle 5.0이상 & IntelliJ 2020.* 사용 시
Spring Boot Data Jpa 프로젝트에 Querydsl 적용하기
안녕하세요? 이번 시간에는 Spring Boot Data Jpa 프로젝트에 Querydsl을 적용하는 방법을 소개 드리겠습니다. 모든 코드는 Github에 있습니다. Spring Data Jpa를 써보신 분들은 아시겠지만, 기본으로 제공해
jojoldu.tistory.com
[gradle] 그레이들 Annotation processor 와 Querydsl
[gradle] 그레이들 Annotation processor 와 Querydsl - I'm honeymon(JiHeon Kim).
이 글에서 다룰 예정인 ‘Querydsl’과 ‘Annotation processor’ 에 관한 내용도, 스프링 부트를 버전업하는 과정에서 겪게 된다. 사내 개발기기 교체주기가 되어 새로운 맥북을 받고 스프링 부트 버전
honeymon.io
problem-with-generating-querydsl-classes-with-gradle
Problem with generating Querydsl classes with Gradle
I want to generate 'Q' classes using querydsl. The problem that I'm facing is described by errors: > Task :compileJava FAILED Attempt to recreate a file for type com.my.dinner.rest.database.ent...
stackoverflow.com
'web > Spring' 카테고리의 다른 글
| [Spring Web MVC] 컨트롤러 클래스, 뷰 구현 (2) | 2021.11.24 |
|---|---|
| [Spring] 의존성 주입 애노테이션 @Autowired @Resource @Inject (0) | 2021.11.22 |
| [Spring JPA/Rest API/AWS] 1. Spring Boot 프로젝트 생성 및 설정 (2) | 2020.05.09 |
| [Spring JPA] @RestController / @ResponseBody / @RequestBody (0) | 2020.05.04 |
| [Spring JPA] Repository 기본 메소드 (0) | 2020.05.02 |


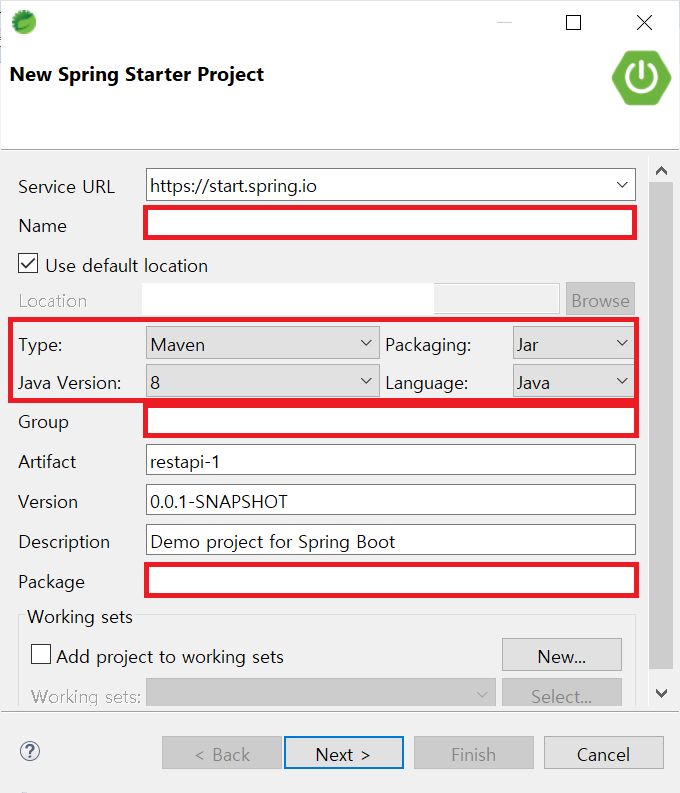
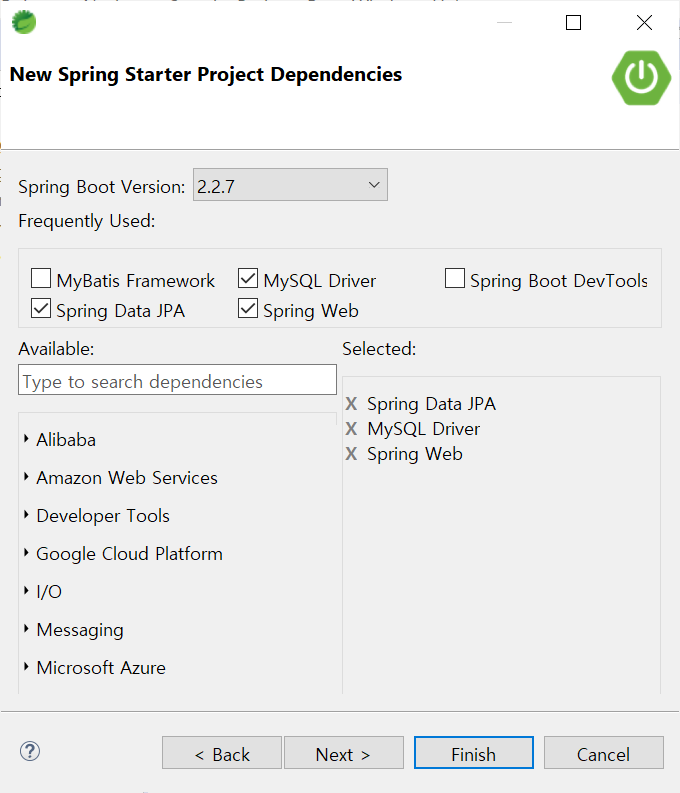
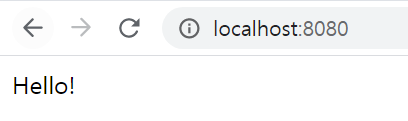


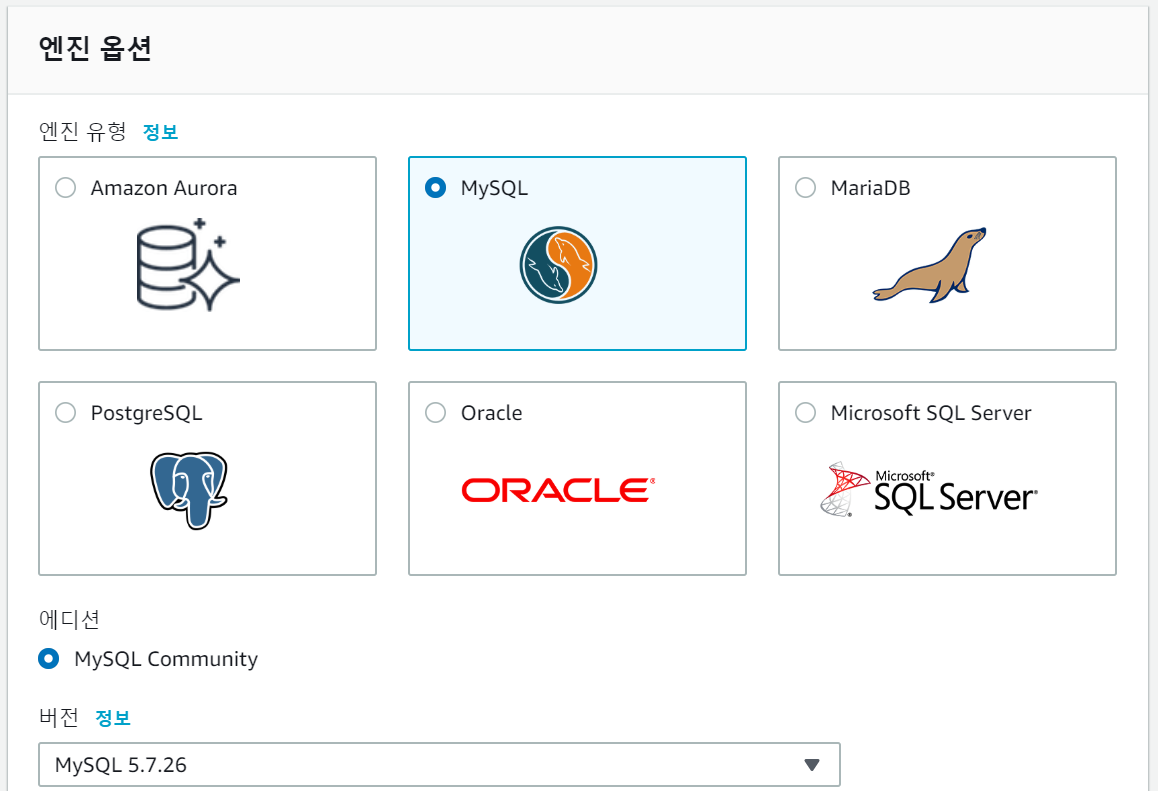


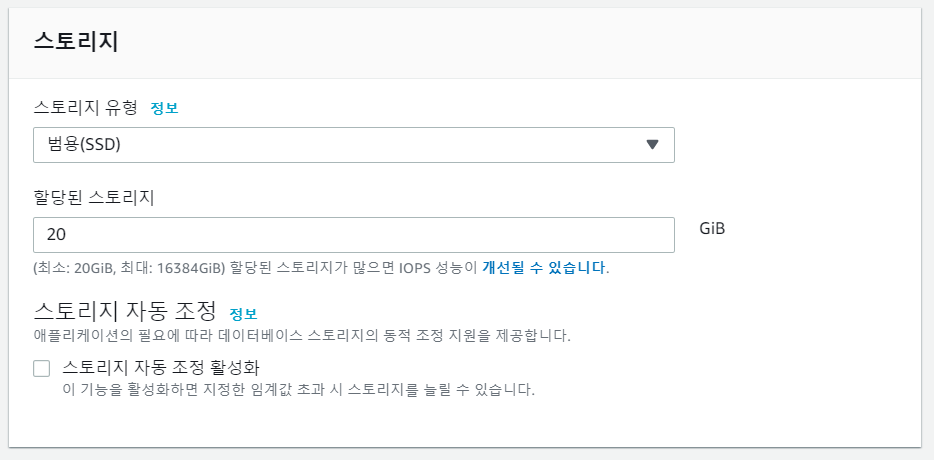
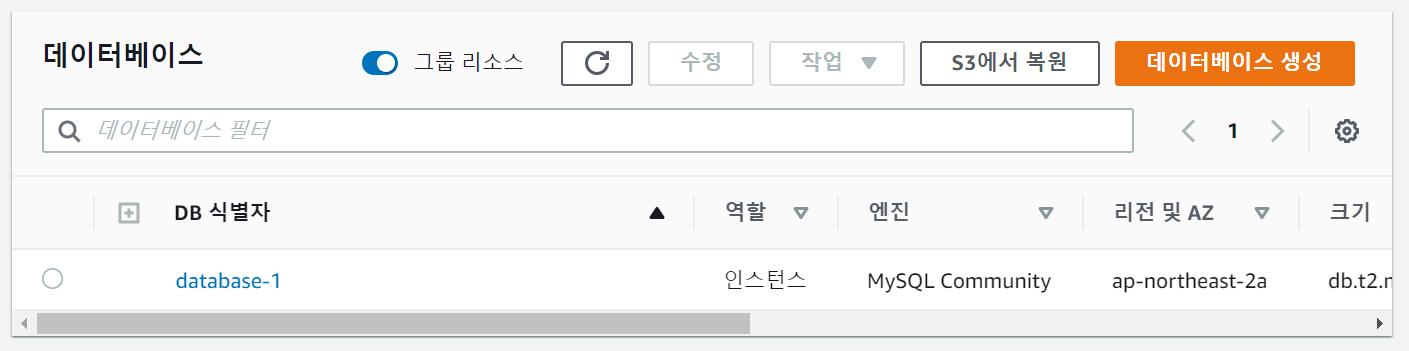
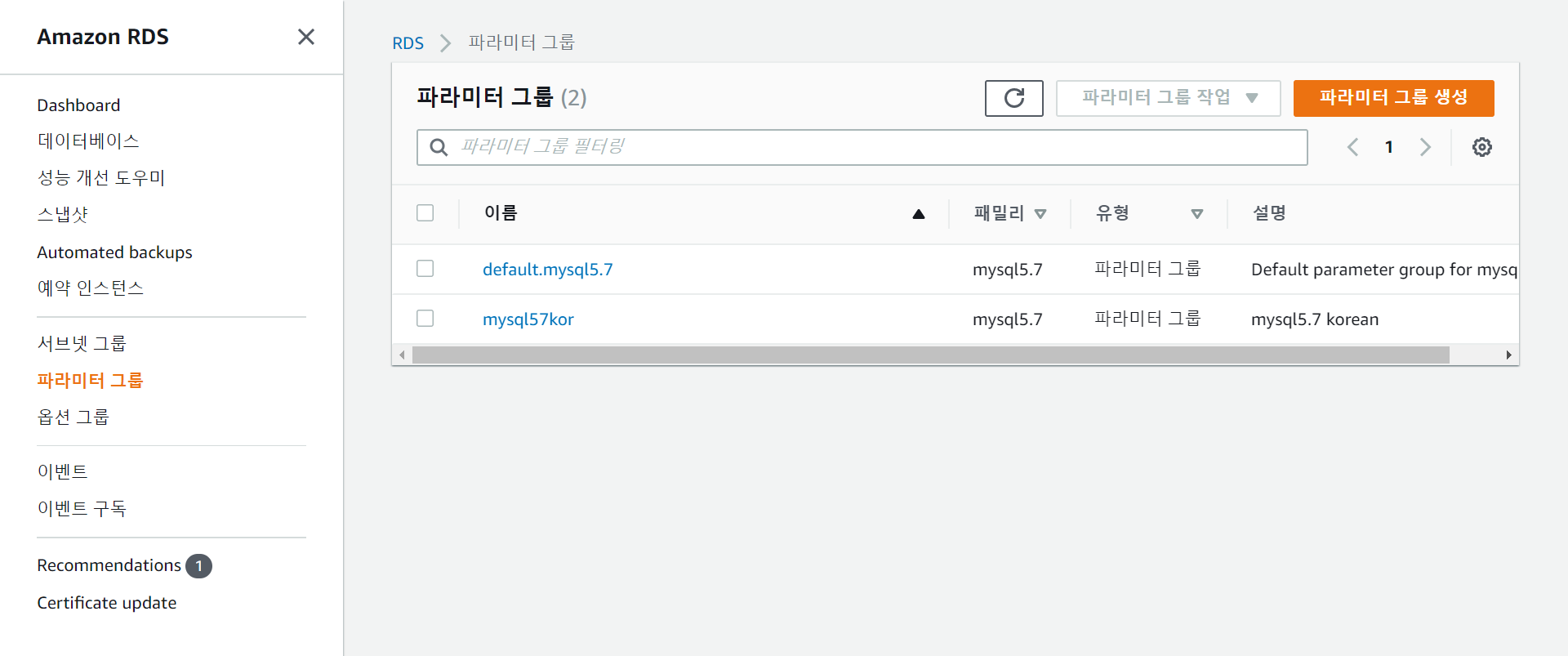
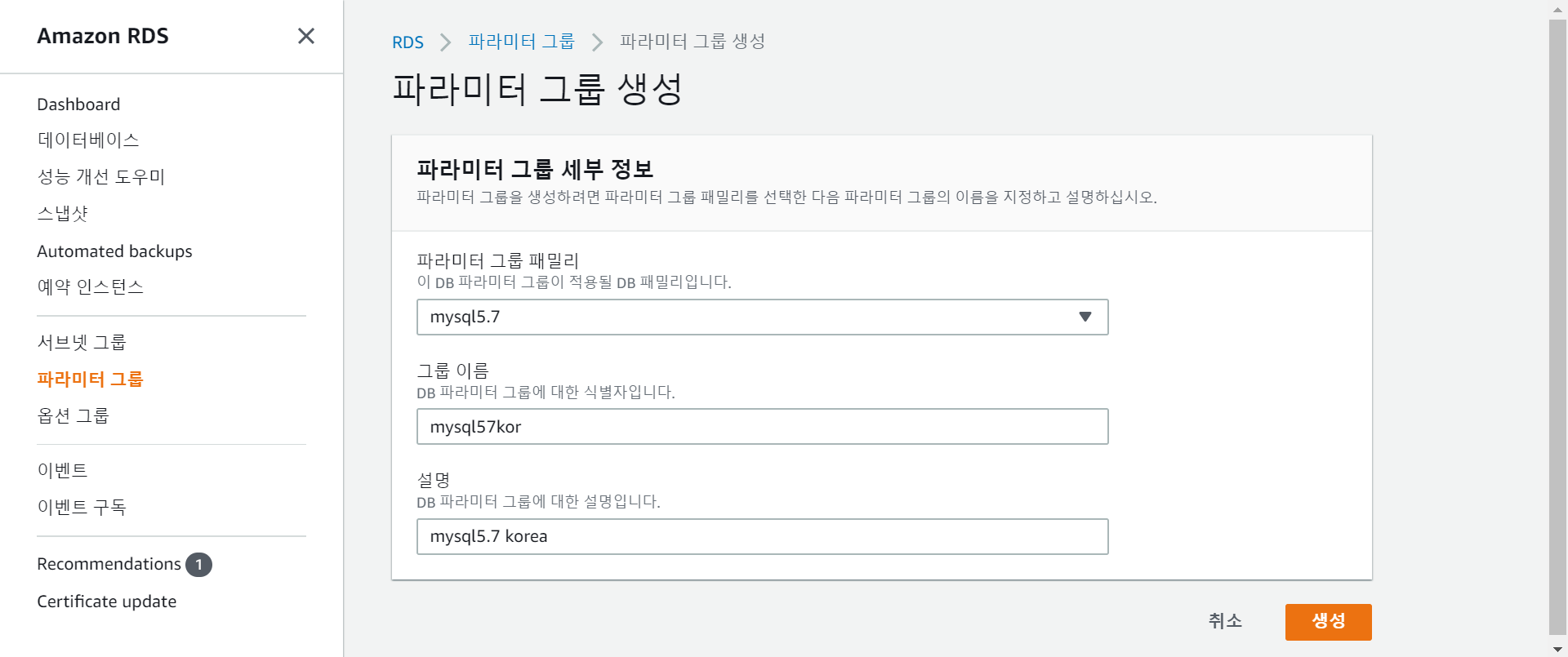
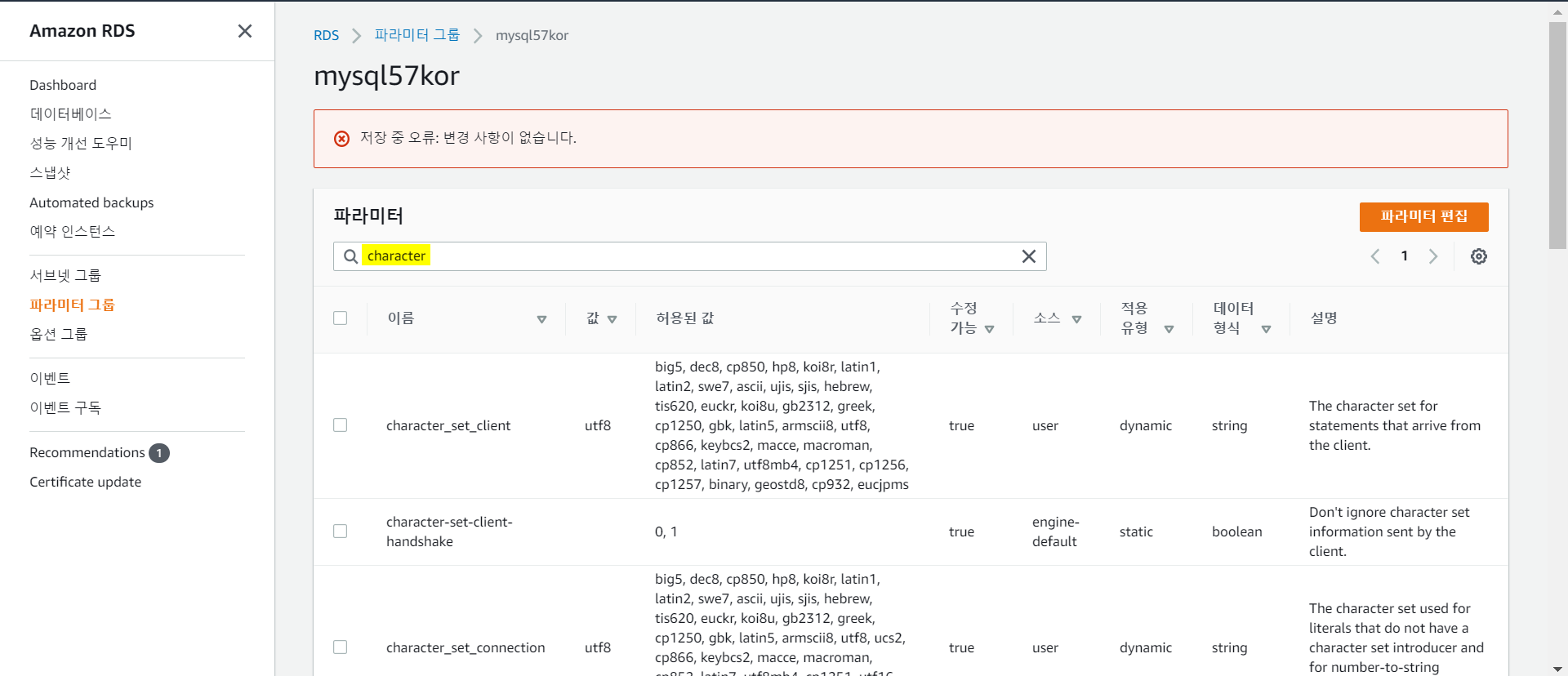

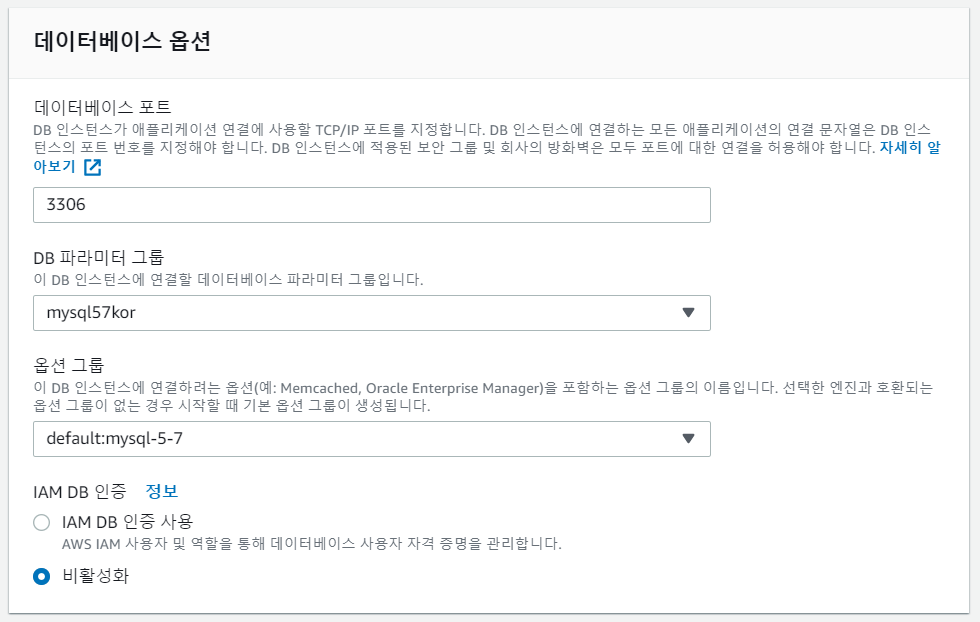
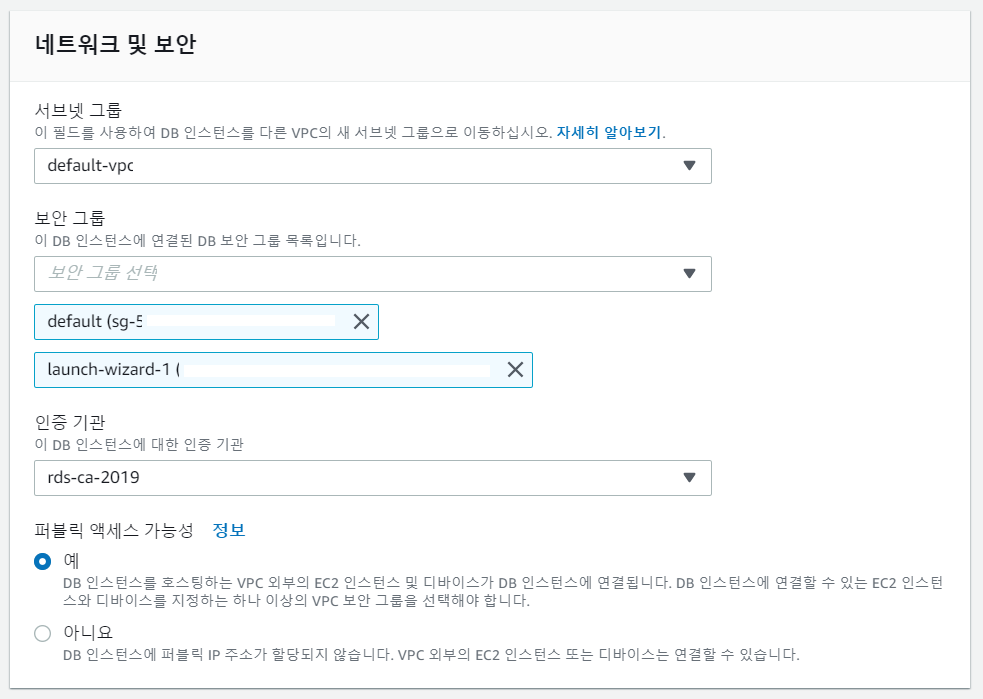
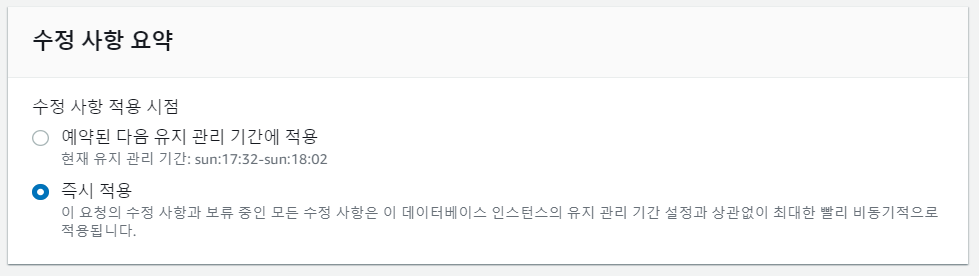
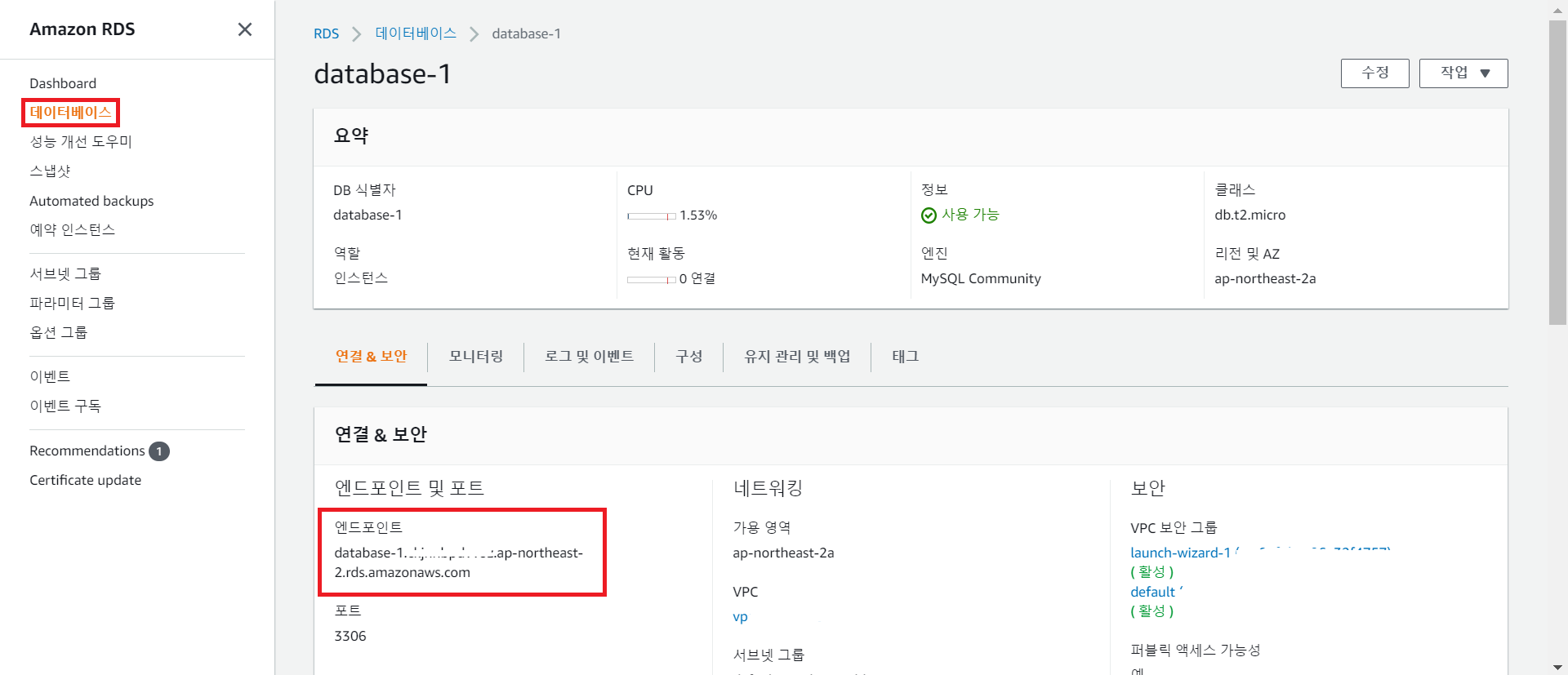
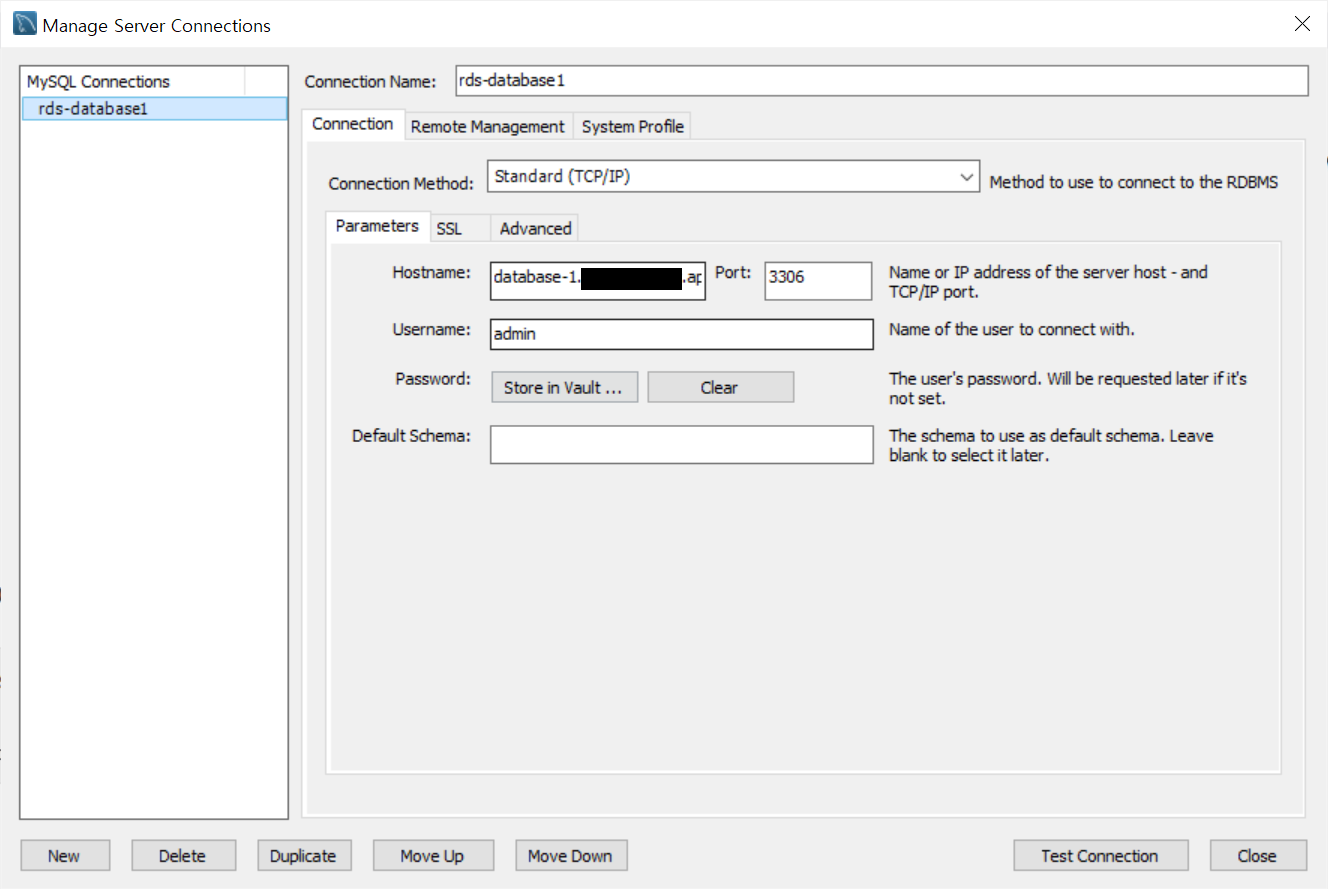
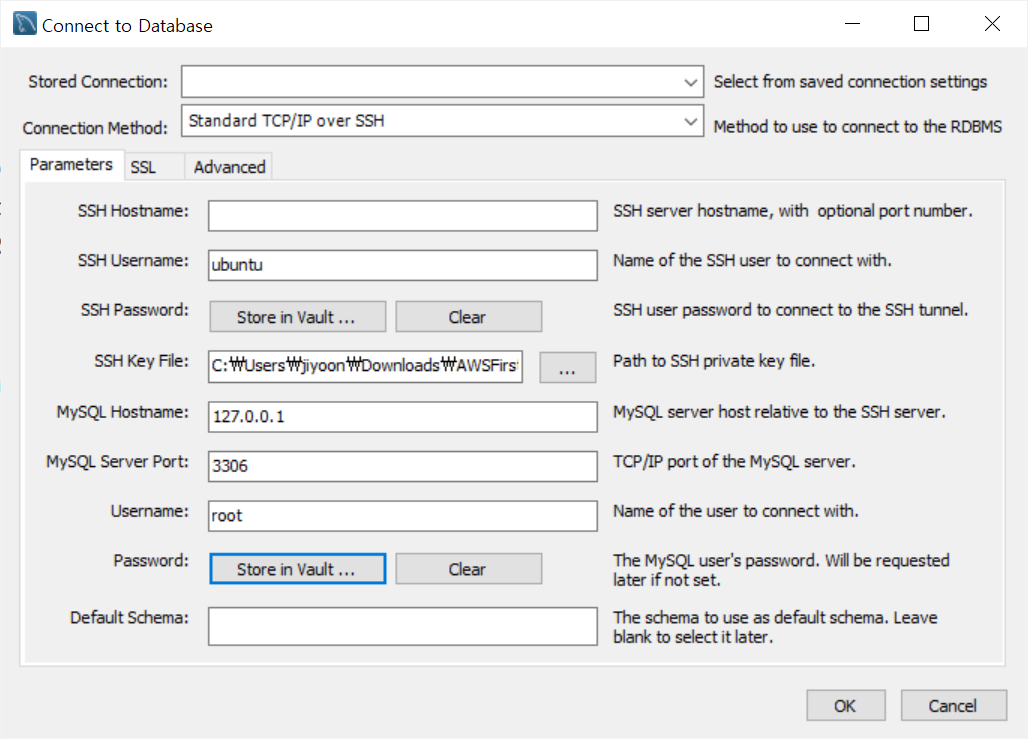



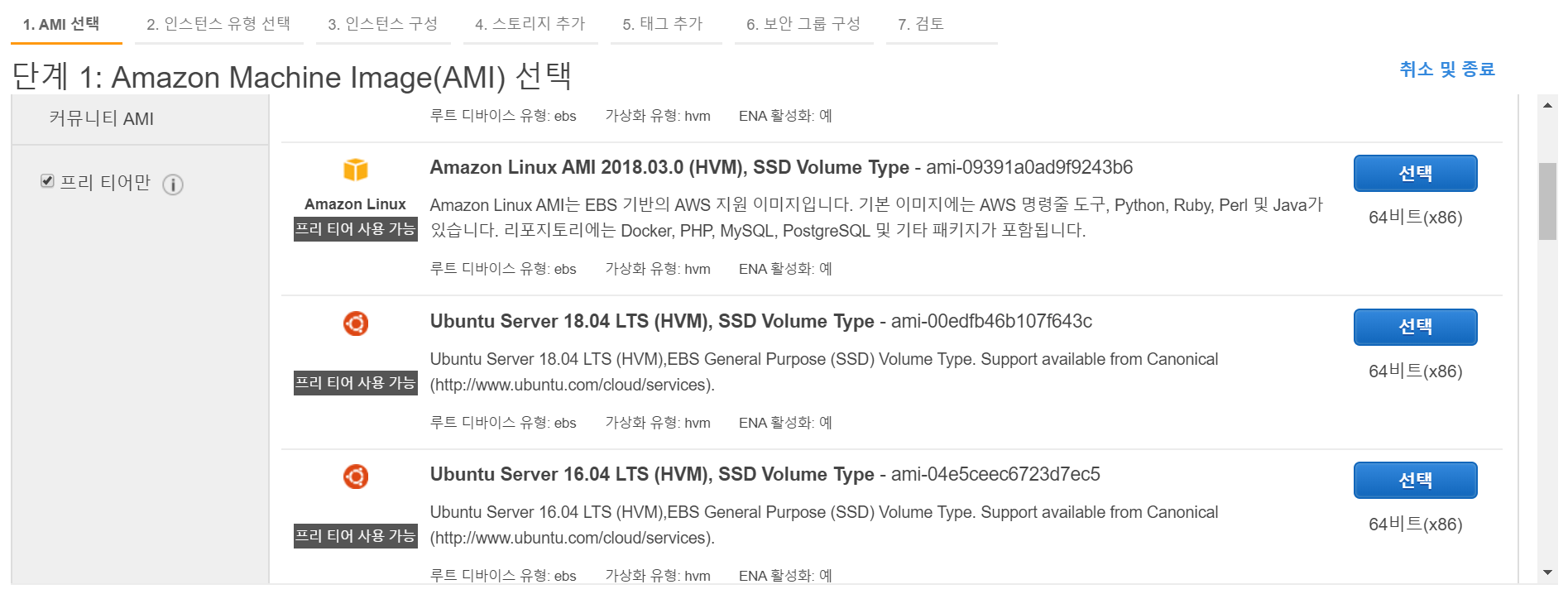


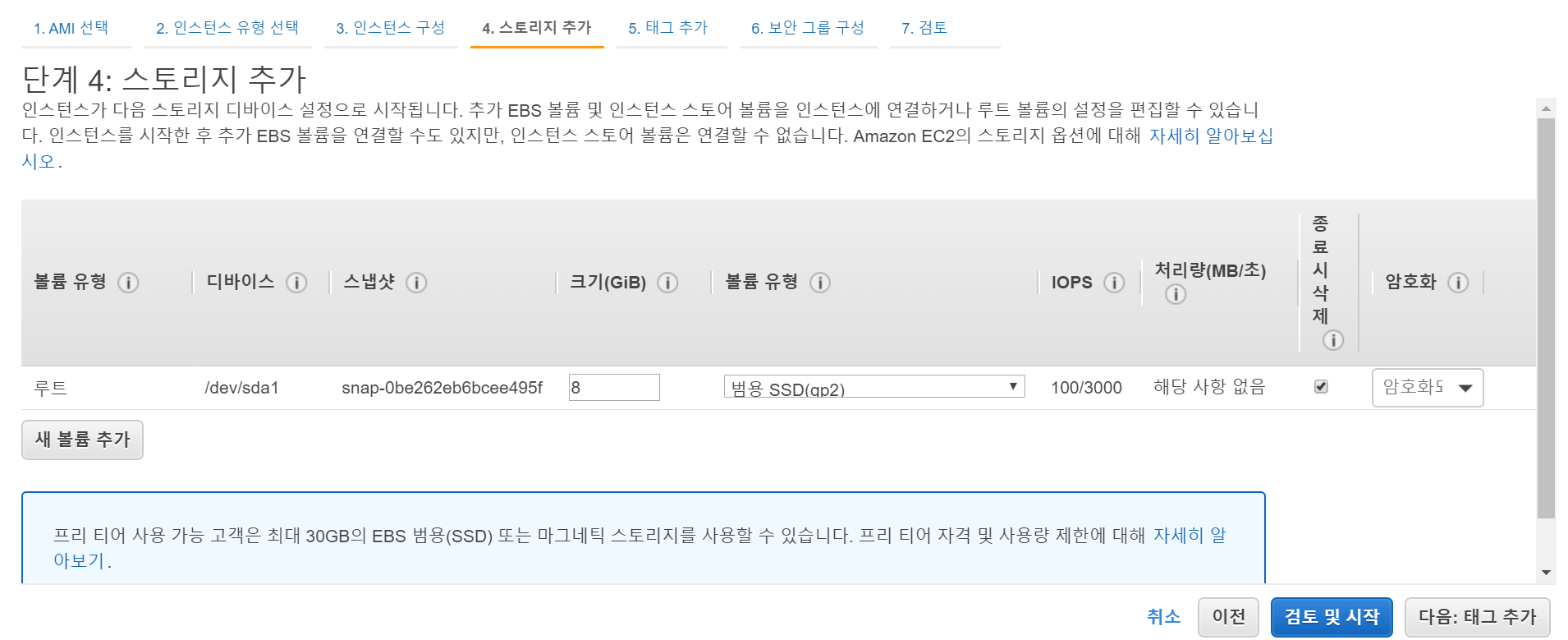
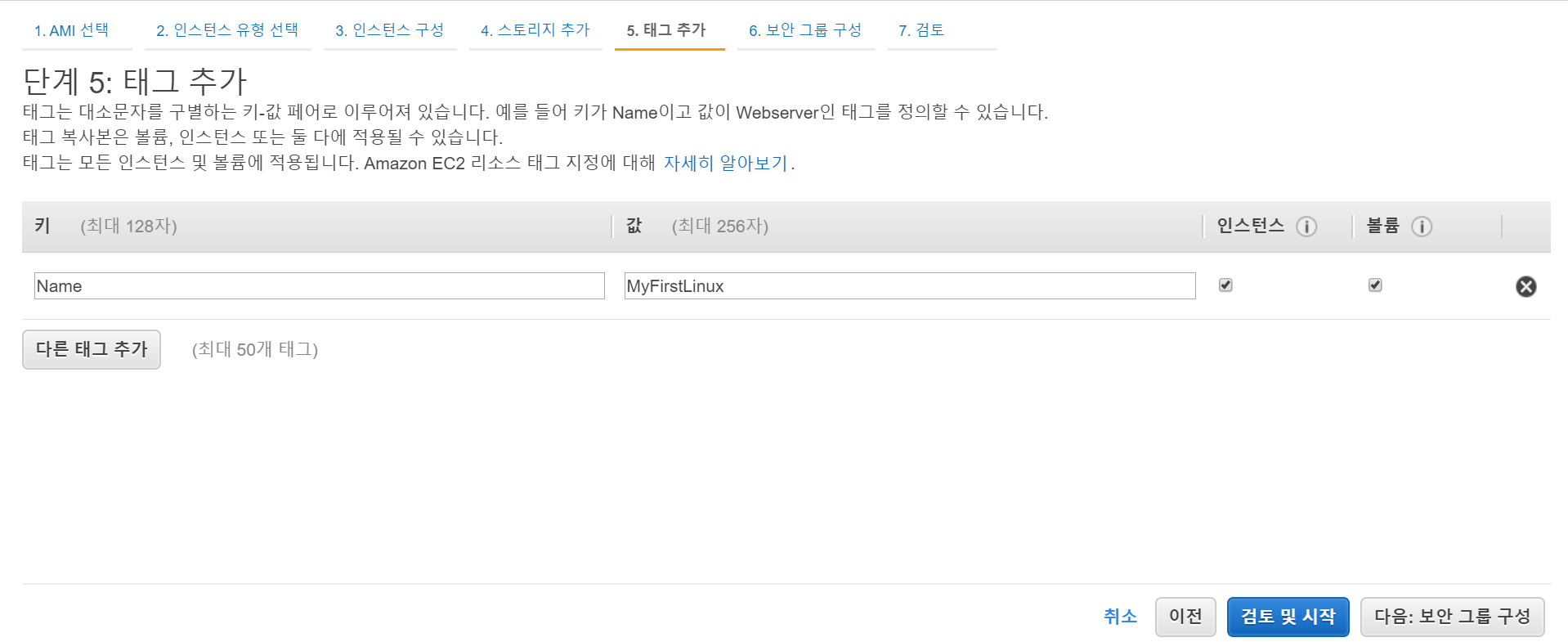
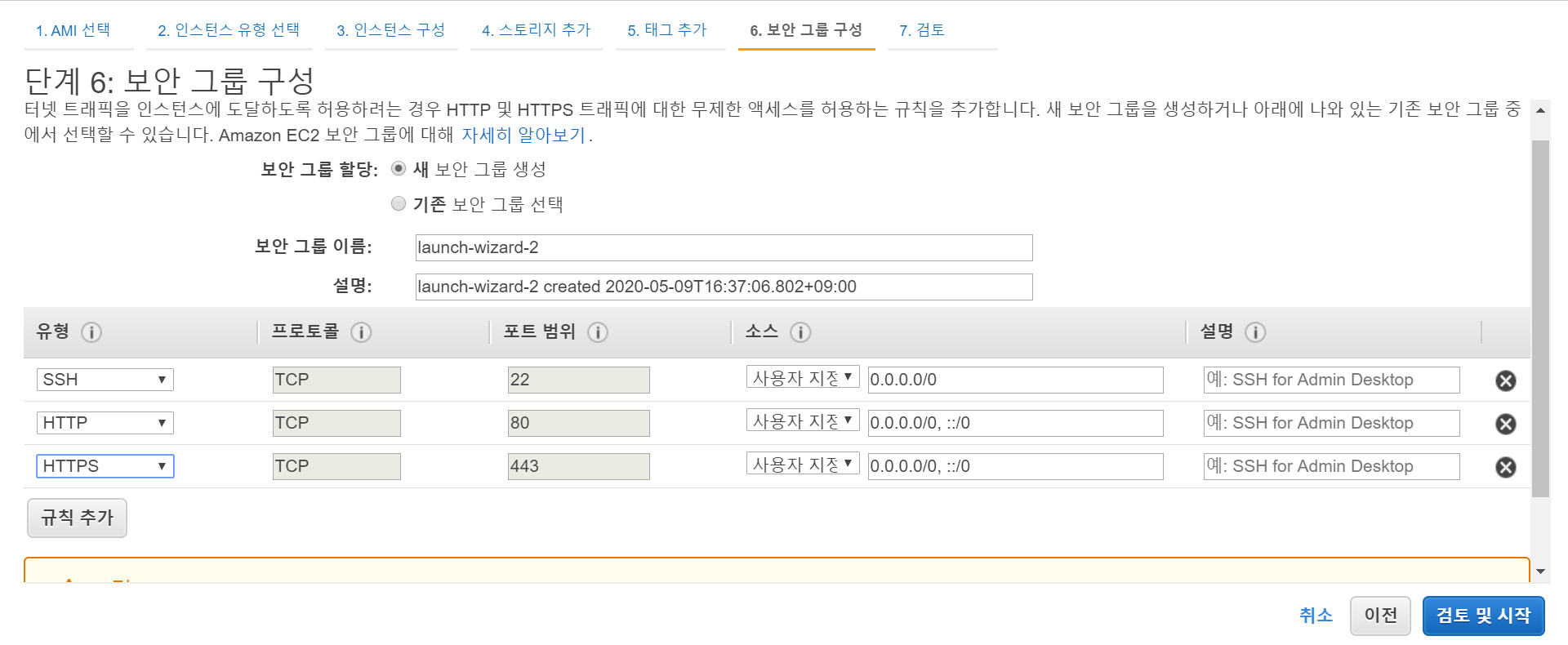
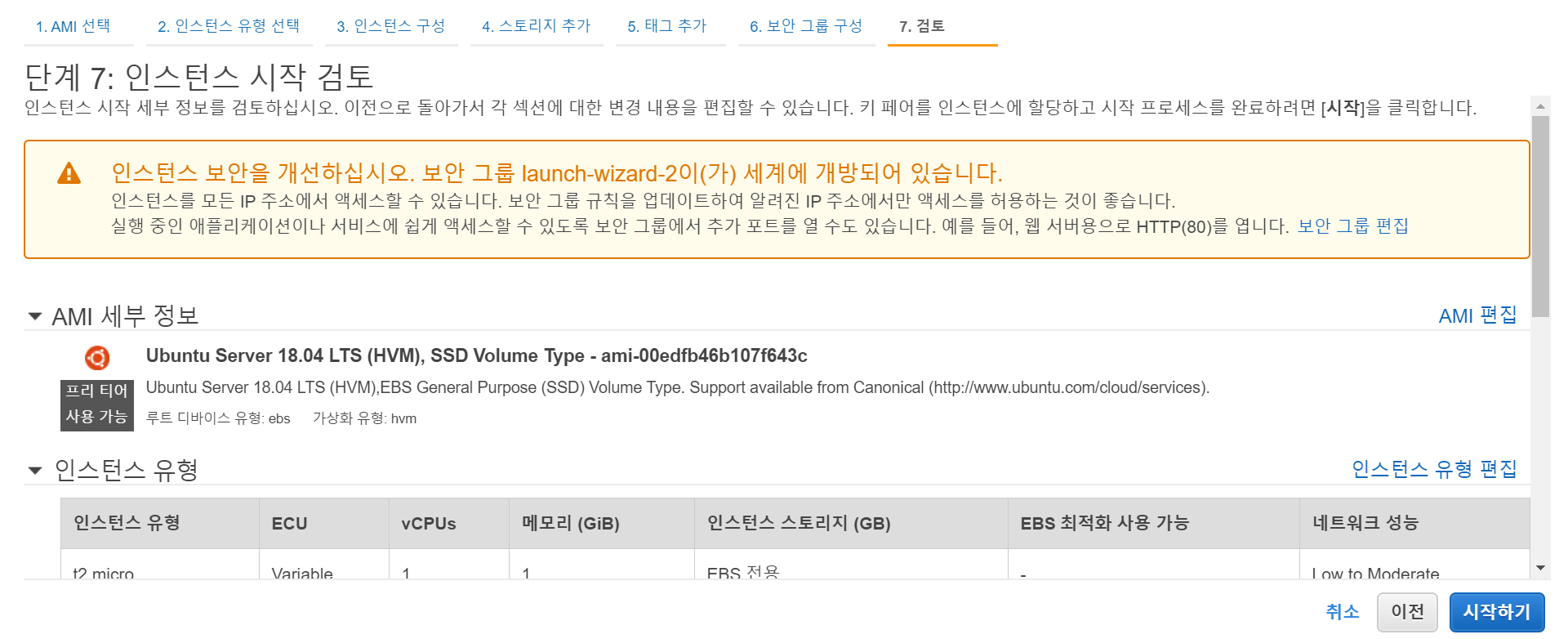



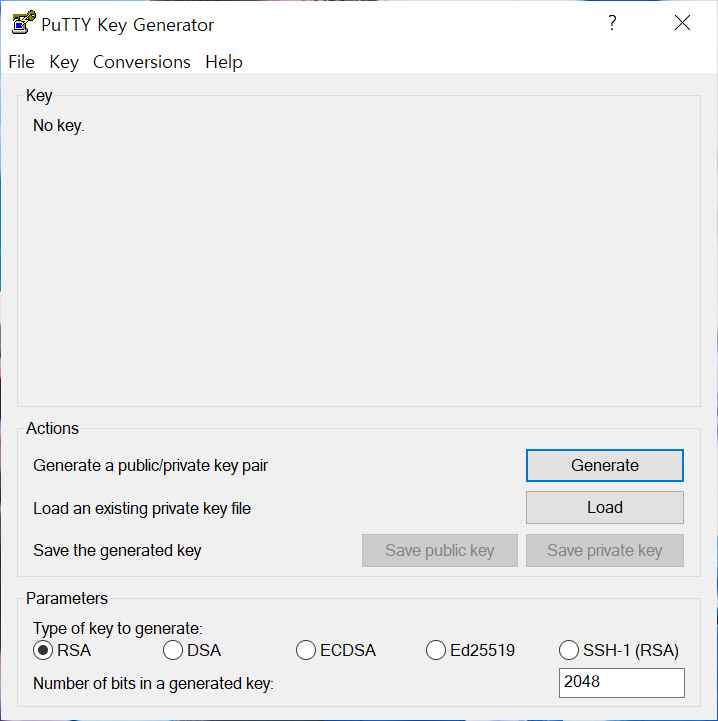
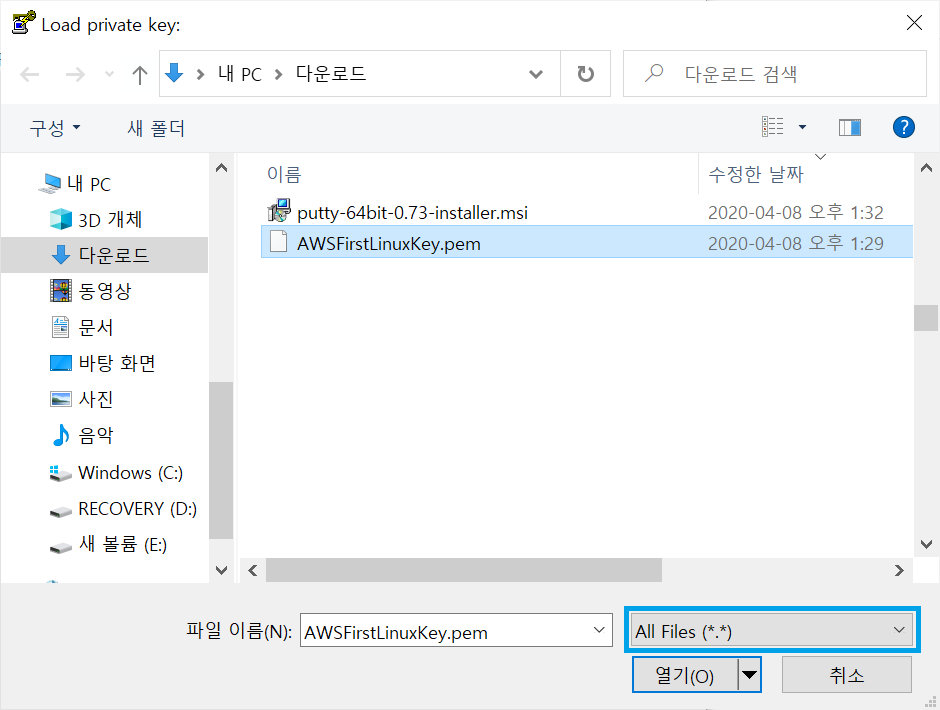





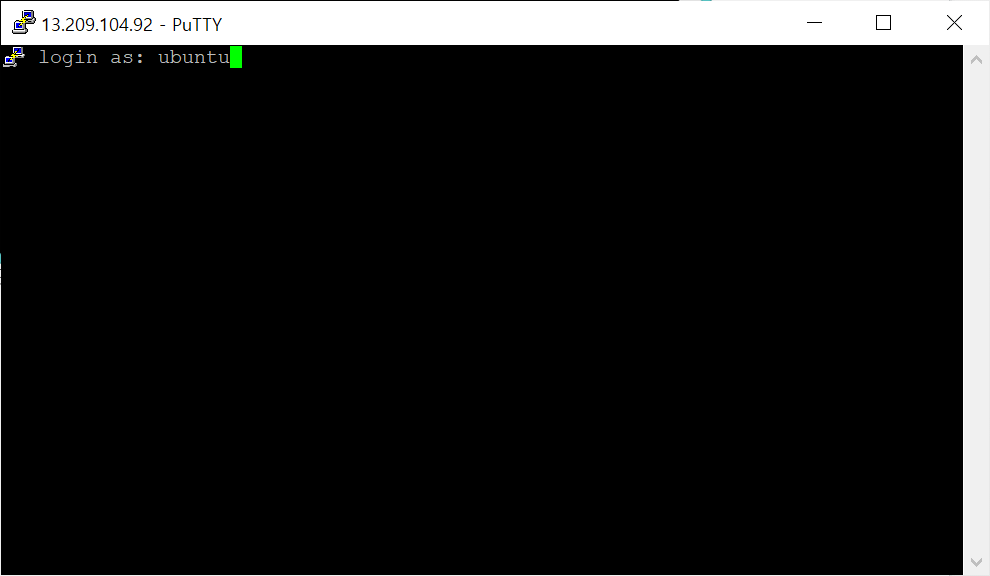
댓글 개